個人用コンピューター(私物)を新しくした。現有の VAIO S11(VJS1111)は、2015年12月に注文し翌2016年1月7日に納品されたので、約7年使っていたことになるが、内蔵バッテリーがかなり劣化しているようで起動のたびにバッテリーの警告表示が出ていたし、Windows 11 へのアップグレード要件も満たしていなかったしということで、いよいよ買い換えることとした。

今回選んだのは2022年夏モデルの VAIO SX12 All Black Edition(VJS1251)で、オプションでメモリーを32GBにしたことと Windows 11 Pro にしたことによってやや高額になった。このうちメモリーについては、従来であれば単なるビジネス使用(ウェブその他の文書作成・管理)の範囲内であれば増設する必要はそれほどなかったのだが、昨今は仕事の場面で動画編集などをすることも少なくなく、やはり多いほうがよいだろうということで、これがとりわけ増額の要因となった。
そのほかにもさまざまなオプションがあったが、最後まで悩んだのがキーボードで、結局「隠し刻印」を選んだ。確かにキートップをちょっと見ただけではどのキーなのかわかりづらく、文字入力時はほとんどブラインドタッチができるが、ファンクションキー(最上段のキー)などは一瞬迷うことがある。でもせっかく All Black Edition で格好つけたんだからとことん格好つけようと思ったのだ。
2022年12月12日に梅田の ソニーストア で注文し、19日出荷、20日の晩に納品(受領)。以下、日ごとに設定した項目を備忘録として記す。
DAY 1 (12月20日 火曜日)
起動とアクティベーション。Windows 11 Pro にしたからには当然ローカル・アカウントで起動した。もちろん自宅の WiFi に接続し、インターネット接続環境もできた。もっとも新 PC は WiFi 6E(IEEE802.11ax 6GHz)に対応しているはずなのだが、この日はそちらのアクセス・ポイントにつなぐことはできなかった(翌日つなげられたが)。
DAY 2 (12月21日 水曜日)
とにもかくにも日本語入力システムとして ATOK をインストール。Microsoft 標準の日本語入力システム(IME)より「賢い」というのは昔から言われているが、関堂がとりわけこだわっているのが英数文字を入力(未確定)段階から半角にしてくれるという機能で、MS-IME では当該機能はなさそうだからだ。以前さんざんネットを検索したが MS-IME で同様のことができるという情報を得られず、他方「MS-IME では設定すれば英数字について(入力中未確定時は全角だけど)Enter での確定時に半角にできます(どやっ)」みたいなのばかりが結果に表示されて「俺がやりたいのはそれじゃない」と腹が立った記憶がある。とにかく、この「入力中未確定時でも文字種により全角・半角を設定できる」というのは地味なようだが重要な機能なのだ。
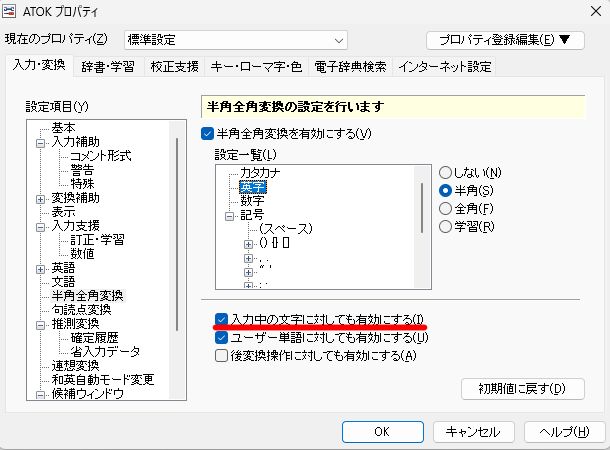
続いて Microsoft Office を導入しなければならない。大学の教員である関堂としては、PC 本体の注文時に Office プリインストールの選択肢はなく、以前購入したものをインストールするか、新たに「アカデミック版」を購入するかだった。ところが前回購入した Office は「2016」ですでにサポートが終了している(セキュリティの延長サポートはまだあるが)。そこで新たに「2021」の永続パックを購入することも考えたが、アカデミック版でもそれなりの価格だ。そこで Office 365 ではどうかと検討してみたところ、所属する教育機関で包括的にライセンスを得ている場合は無償で個人のコンピューターに導入することもできる、とある。とりあえず今回はこの方法、すなわち本務校の Microsoft アカウントを用いて Office 365 を導入することでいったん様子を見る。ついでに Microsoft Teams も同様に本務校のアカウントで導入。
文書作成環境があらかた整ったところで、それを出力するために自宅のプリンター/スキャナー(キヤノン TR9530)のドライバーをインストール。さらにクラウド・ストレージ Dropbox は、新しいコンピューターにアプリケーションをインストールするのと同時に旧 PC からの接続を解除して移行した。
ブラウザーは、標準の Microsoft Edge に加えて Mozilla Firefox と Google Chrome をインストール。前者は普段のブラウジングがメインで、後者は Google Classroom その他の Google のサービス利用時を中心に使う。
この日はこれぐらいで……と思ったが、翌日22日の授業でコンピューターの画面をスクリーンに映す必要があり、これを新しいコンピューターで実現するために Microsoft Arc Mouse を Bluetooth 接続。授業でスクリーンに映し出す画面は、関堂は多くの場合パワーポイントではなくウェブページのプレゼンテーション・モードで、これをスクロールする必要があり、コンピューターに貼り付いてタッチパッドを操作するのではなく、離れた場所でもマウスで操作できるようにしておきたいのだ。
DAY 3 (12月22日 木曜日)
上記のようにこの日の1限の授業で新 PC を使用。その後空き時間には、大学の VPN クライアント(FortiClient)のインストールと、大学に設置された共有ドライブ(ネットワーク・ドライブ)への接続設定をする。またウェブカメラ OBSBOT Tiny 4K のドライバーとソフトウェアもインストールする。旧 PC では力不足でこのウェブカメラを扱えなかったのだが、今回は性能も上がっているので大丈夫だ。
自宅に戻ってからは、エディター xyzzy のインストール……といっても通常のアプリケーションのインストール作業とは大きく異なり、旧 PC の xyzzy フォルダーを丸ごとコピーしてから新 PC の環境変数を設定するというものだ。
DAY 4 (12月23日 金曜日)
この日も大学に出校したが、空き時間を使って Zoom をインストールしてアカウントを設定。これで Google Meet、Microsoft Teams および Zoom と主要なテレビ会議システムがすべて揃ったことになる。
また、Windows 7 Games for Windows 11, 10 and 8 もインストール。マインスイーパーとか麻雀(上海)とかはやっぱりこれでないと……。以前 Windows 10 でもこれらのゲームができないかとネット上を検索したが、「マインスイーパーなら Microsoft ストアにもありますよ(どやっ)」みたいなのばかりが検索結果に出てやはり呆れたものだった。
DAY 5 (12月24日 土曜日)
だいぶ落ち着いてきた。旧 PC で使っていた外付けハードディスク(5TB)を接続してその中のフォルダーをネットワークドライブに設定する。この HD にはバックアップ用のデータのほか、音楽や映像のライブラリーが含まれている。
外付け HD を移行したのに伴い、iTunes も引っ越し。ライブラリーはもともと外付け HD に入れてあったから物理的に接続し直すだけだが、iTunes は旧 PC での認証解除が必要だし、iPhone の接続を変更しなければならない(iTunes は一つで複数の iPhone 等のデバイスを管理できるが、デバイス側からだと一つの iTunes にしか接続できないらしい)。
ついでに、Windscribe という VPN 拡張機能を入れた Google Chrome で HDtracks にアクセスし、その Downloader もインストールしておく。
DAY 6 (12月25日 日曜日)
前日に音楽ライブラリーの移行を済ませたことで、いよいよ音楽再生環境 foobar2000 の引っ越し作業を行う。具体的には、まず新しいコンピューターにいったん新規で foobar2000 (ver. 1.6.5) をインストールし、それを起動する前に旧 PC 内の Program Files (x86) にある foobar2000 のフォルダと、ユーザー別の AppData¥Roaming の中にある foobar2000 の設定データを、それぞれすべて新マシンにコピーして移行完了。そしてこれと連動させる Last.fm Scrobbler も導入。なお Last.fm Scrobbler は最新のバージョンでは foobar2000 に対応していないので、レガシー・バージョン を入れなければならない点に注意が必要だ。
その後は FTP クライアント FFFTP、圧縮・解凍ツール Lhaplus、画像閲覧等アプリ Irfan View、画像編集アプリ PictBear(すでに開発終了しているが、使い勝手に慣れているので手放せない)などを次々と入れておいた。
DAY 7 (12月26日 月曜日)
前日までに整った環境を確認するため、実際に音楽を再生して聴いてみる。デノンの SACD プレーヤー DCD-SX1 を DAC として使うべく ドライバー をインストールし、ハイレゾ音源を再生。またオンキヨーのアンプ TX-NR929 に HDMI 接続をしてのサラウンド音源再生。どちらも再生できたので、とりあえずよし。
DAY 8 (12月27日 火曜日)
新しいコンピューターが届いてからちょうど一週間。この日は自宅に備えてあるウェブカメラ Logicool StreamCam のドライバーと関連ソフト Logicool Capture を導入する。この Capture が旧 PC と異なり思ったように動作しない。今後オンライン講義や会議の際にうまく使えるか、一抹の不安が残る。
DAY 9 (12月28日 水曜日)
ソフトウェアの環境はほとんど整ったが、いま一つ考えていたのが電源の問題だ。昨今のラップトップ・コンピューターは充電池自体もさることながら電源管理が優れていて、電源コード(AC アダプター)を伴わずに持ち歩いてもほとんど問題ないと聞いている。とはいえ電池切れはやはり不安。他方 VAIO SX12 の電源入力は USB-C と汎用性の高いものになっている。
そこで、日経 MJ の新製品コラムでいつぞや紹介されていた Anker 521 Power Bank (PowerCore Fusion, 45W) に着目、これと PC を接続できる Anker PowerLine III Flow USB-C & USB-C ケーブル 0.9m とセットで12月22日に ヨドバシ.com で注文しておいたのがこの日届いた。

しばらく Power Bank に充電した上で AC から外して PC につなぐと、なるほど充電できている。モバイル・バッテリーとしては少々重たいのが気になるといえば気になるが、これは外出時に心丈夫だ。
という次第で、ここでいったんログはおしまい。また新しいマシンで気になることがあった場合は、つらつらと書いていくかもしれない。
